
Setting up Gmail for your Android Phone
In this article we will try to explain how to setup Gmail with IMAP and SMTP for your Android Tablet in an easy to follow language.
History of Gmail:
Gmail is a free email service provided by Google. As of 2019, it had 1.5 billion active users worldwide. A user typically accesses Gmail in a web browser or the official mobile app. Google also supports the use of email clients via the POP and IMAP protocols. The service comes with 15 gigabytes of storage. Users can receive emails up to 50 megabytes in size, including attachments, while they can send emails up to 25 megabytes. Source: https://en.wikipedia.org/wiki/Gmail
Setting up Gmail:
- On your Android phone or tablet, open the Gmail app.
- In the top right, tap your profile picture.
- Tap Add another account.
- Choose the type of account you want to add:
- If you check work or school emails through Outlook for Windows, select Outlook, Hotmail, and Live.
- If you don't see your email service, select Other.
- Enter your email address and tap Next.
Incoming E-mail Server Settings
- Select the type of mail account (either POP3 or IMAP) you want to use. Some services may not support both. You may want to see the information below for possible settings.
- IMAP protocol will store the e-mails on the server but it will display a cached copy on your device. IMAP is recommended in almost all cases.
- POP3 will download the e-mails from the server and it will keep them on your Android phone.
- Enter the password for your mail account and tap Next.
- Refer to the following information in order to complete the Incoming Server Settings.
- Click Next. If you see an error, click Edit Settings.
Incoming Mail (IMAP) Setup
| Server Hostname | imap.gmail.com |
| Server Port | 993 |
| Username | Your username (do not include the part after the @ sign) |
| Authentication | Password |
| SSL/TLS | Yes |
Outgoing Mail Server Setup (via SMTP)
- Once the parameters are typed in, tap Next.
- Check Require sign-in
- Please refer to the table below to complete the Outgoing Server Settings page.
- Tap Next. If you see an error, tap the Edit Settings button.
| Server Hostname | smtp.gmail.com |
| Server Port | 587 |
| Username | Your username (do not include the part after the @ sign) |
| Authentication | Password |
| SSL/TLS | Yes |
Similar Articles
 How to configure Centurylink for your Android Phone
How to configure Centurylink for your Android Phone
With this post we will try to summarize configuring Centurylink with IMAP and SMTP for your Android Device in a straightforward language!
Read More ᐅ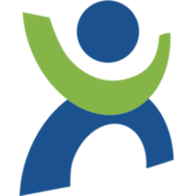 Setting up Atlas.cz for your Android Device
Setting up Atlas.cz for your Android Device
In this post I will summarize setting up Atlas.cz with IMAP and SMTP for an Android Device in a simple way!
Read More ᐅ How to configure sent.com for an Android Tablet
How to configure sent.com for an Android Tablet
Fastmail is an email hosting company based in Melbourne, Australia. In addition to its Fastmail-branded services, the company also operates …
Read More ᐅ