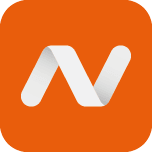
How to configure Namecheap.com for your Android Tablet
With this blog we will simply explain configuring Namecheap.com with IMAP and SMTP for a Samsung Galaxy (Android) in a straightforward way!
First, a few words about Namecheap.com
Namecheap is an ICANN-accredited domain name registrar providing domain name registration and web hosting based in Phoenix, Arizona, US. Namecheap Private Email Business packages will enable you to do such things as: create a public space in shared folders; set and control tasks; create and manage work schedules; monitor the availability of colleagues for participating in meetings/discussions; share data: control who has access to specific files etc. Source: https://en.wikipedia.org/wiki/Namecheap
How to configure Namecheap.com
- On your Android phone or tablet, open the Gmail app.
- In the top right, tap your profile picture.
- Tap Add another account.
- Choose the type of account you want to add:
- If you check work or school emails through Outlook for Windows, select Outlook, Hotmail, and Live.
- If you don't see your email service, select Other.
- Enter your email address and tap Next.
Setup Needed for Receiving E-mail
- Choose the type of email account (either POP3 or IMAP) you will use. Some services may not provide both. Refer to the information below for the correct settings.
- IMAP stores the mails on the server and it will display a copy on your Android phone. IMAP is the recommended protocol in most cases.
- POP3 will download the mails from the remote server and it will keep them on your Android device.
- Type the password for the e-mail address and tap Next.
- Please refer to the following table in order to complete the Incoming Server Settings page.
- Now click Next. If you see an error, tap the Edit Settings button.
Incoming E-mail Server (IMAP) Setup
| Server Hostname | mail.privateemail.com |
| Server Port | 993 |
| Username | Your username (do not include the part after the @ sign) |
| Authentication | Password |
| SSL/TLS | Yes |
Outgoing E-mail Setup (using SMTP)
- After you enter the configuration, click Next.
- Select Require sign-in
- Please see the following table to complete the Outgoing Server Settings.
- Now tap Next. If there is an error, click the Edit Settings button.
| Server Hostname | mail.privateemail.com |
| Server Port | 465 |
| Username | Your username (do not include the part after the @ sign) |
| Authentication | Password |
| SSL/TLS | Yes |
Similar Articles
 Configuring Pacific.net.sg for your Samsung Galaxy (Android)
Configuring Pacific.net.sg for your Samsung Galaxy (Android)
With this article I will summarize how to set up Pacific.net.sg with POP and SMTP for your Samsung Galaxy (Android) in an easy to follow language!
Read More ᐅ How to configure Snet.net for a Samsung Galaxy (Android)
How to configure Snet.net for a Samsung Galaxy (Android)
With this blog I will simply summarize setting up Snet.net with IMAP and SMTP for your Android Phone in an easy to follow fashion.
Read More ᐅ Configuring Cinci.rr.com for your Android Phone
Configuring Cinci.rr.com for your Android Phone
Spectrum (RoadRunner) is a trade name of Charter Communications, used to market consumer and commercial cable television, internet, telephone, and …
Read More ᐅ